Ultimate boot CD is a solution for you. It is a tool with all diagnostic utilities to backup and recovers your system. It is a tool with all diagnostic utilities to backup and recovers your system. Though floppy disks are no longer used, sometimes you need them to perform a system recovery. Factory installation disc for 15-inch MacBook Pro.Mac OS version 10.6.7Disc version 1.02Z691-6812-A. Remove all your Login Items to speed up your MacBook Pro. Repair your drive using Disk Utility. Small corruptions in your MacBook Pro hard disk can cause all manner of performance problems. Fortunately, they're usually easy to fix thanks to Apple's Disk Utility application. Open Disk Utility from the Utilities folder in Applications. Solution 5: Send your MacBook Pro to the local repair center. If none of the solutions above can't fix the boot failure and make your MacBook Pro boot from internal hard drive, your MacBook Pro may have been physically damaged. In this case, you can only send it to local repair center or replace the internal hard drive with a new one.
- Macbook Pro Disk Utility Startup
- Macbook Startup Disk Download
- Macbook Pro Boot Disc Download Iso
- Macbook Pro Boot Disc Downloads
rEFIt is a boot menu and maintenance toolkit forEFI-basedmachines like theIntel Macs.You can use it to boot multiple operating systems easily,including triple-boot setups with Boot Camp.It also provides an easy way to enter and explorethe EFI pre-boot environment.
On this page:News- Download- Troubleshooting- Resources
Other pages:Documentation- Troubleshooting- Screenshot- Myths and Facts
News
2013-03-29: As you may have noticed, rEFIt is no longer activelymaintained. Please check outrEFInd,a fork that is maintaned and under active development.
2010-03-12: The site has a newtroubleshooting section.Some common problems are also listed below.
Download lisp for windows. 2010-03-07: Version 0.14 was released. This release adds a configurationoption for the default boot choice, fixes the Linux/GRUB detection issue, andfixes Snow Leopard 64-bit issues.
Download
The current release is 0.14.It is available in various forms.Both disk image distributions include the Installer package andcan be burned as a bootable CD as well.All three binary distributions can be used to install rEFIton a USB memory stick or other disk drives.
- rEFIt 0.14 (6.5M Mac disk image)
- rEFIt 0.14 (6.5M ISO disk image)
- rEFIt 0.14 (3.2M .tar.gz)
- rEFIt 0.14 source code (253K .tar.gz)
You can browse the source code online through theViewVC interfaceto the Subversion repository at SourceForge.

Troubleshooting
See the troubleshooting section for a full list.Here are a few common problems:
- I just installed rEFIt, but the menu doesn't show up.
- It takes two reboots after using the package installer.More..
- I can't boot Windows/Linux from a USB hard disk.
- This is not well-supported by Apple's firmware.More..
- I can't boot Windows/Linux from the second internal hard disk.
- This is not explicitly supported by rEFIt at this time.More..
Resources
This project is hosted by SourceForge.You can use the trackers to submitbug reports,feature requests,and patches.The latest development source code is available from theSubversion repository.Other resources are listed on theproject summary page.
To discuss rEFIt with other people, check out theOnMac Forumsor theDual Boot forum at InsanelyMac.
Macbook Pro Disk Utility Startup
These advanced steps are primarily for system administrators and others who are familiar with the command line. You don't need a bootable installer to upgrade macOS or reinstall macOS, but it can be useful when you want to install on multiple computers without downloading the installer each time. Free operating system for mac.
What you need to create a bootable installer
- A USB flash drive or other secondary volume, formatted as Mac OS Extended, with at least 12 GB of available storage
- A downloaded installer for macOS Big Sur, Catalina, Mojave, High Sierra or El Capitan
Download macOS
- Download: macOS Big Sur, macOS Catalina, macOS Mojave or macOS High Sierra
These will be downloaded to your Applications folder as an app named Install macOS [version name]. If the installer opens after downloading, quit it without continuing installation. To get the correct installer, download from a Mac that is using macOS Sierra 10.12.5 or later, or El Capitan 10.11.6. Enterprise administrators, please download from Apple, not a locally hosted software-update server. - Download: OS X El Capitan
This will be downloaded as a disk image named InstallMacOSX.dmg. On a Mac that is compatible with El Capitan, open the disk image and run the installer within, named InstallMacOSX.pkg. It will install an app named Install OS X El Capitan into your Applications folder. You will create the bootable installer from this app, not from the disk image or .pkg installer.
Use the 'createinstallmedia' command in Terminal
- Connect the USB flash drive or other volume that you're using for the bootable installer.
- Open Terminal, which is in the Utilities folder of your Applications folder.
- Type or paste one of the following commands in Terminal. These assume that the installer is in your Applications folder and MyVolume is the name of the USB flash drive or other volume you're using. If it has a different name, replace
MyVolumein these commands with the name of your volume.
Big Sur:*

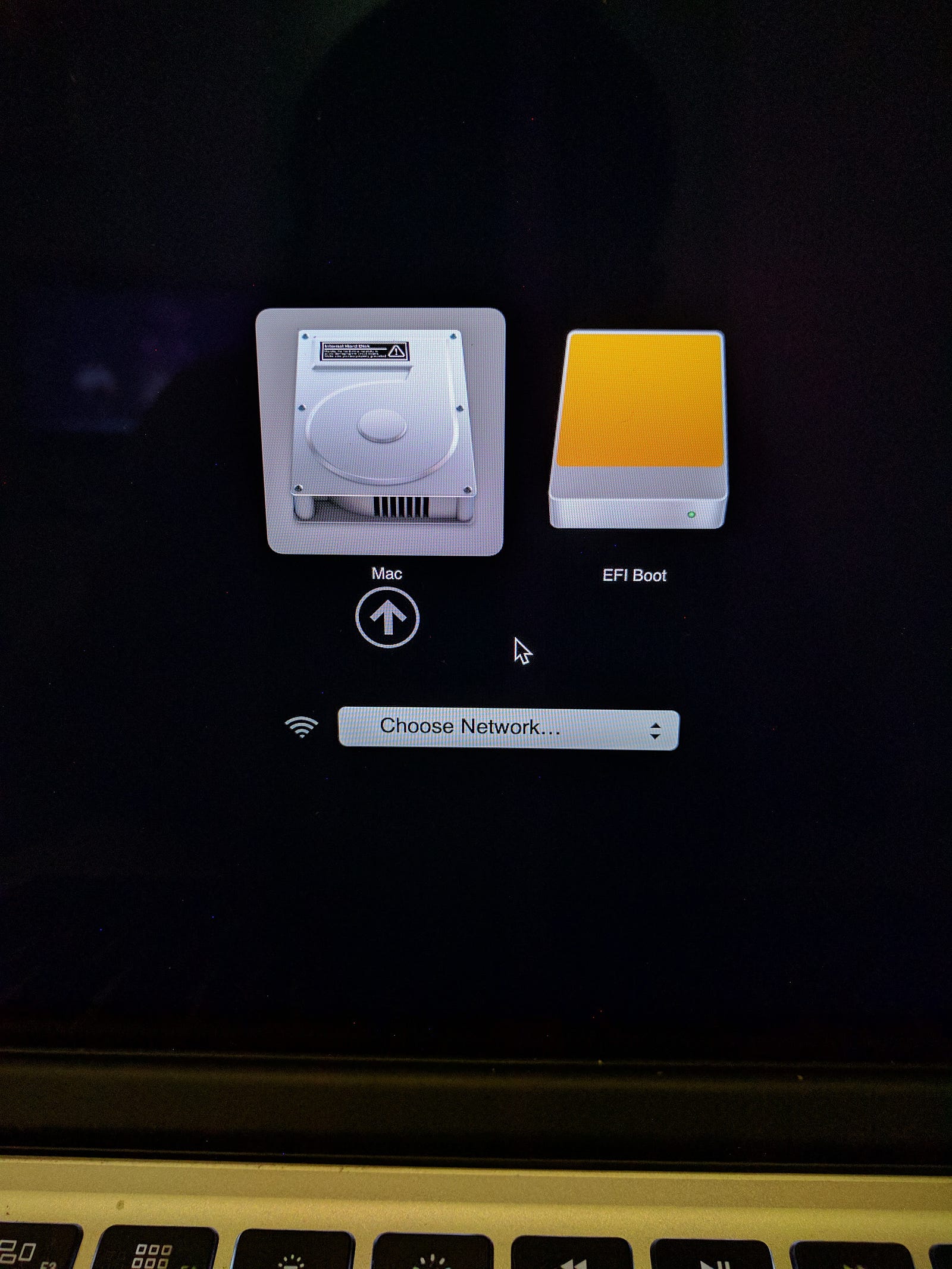

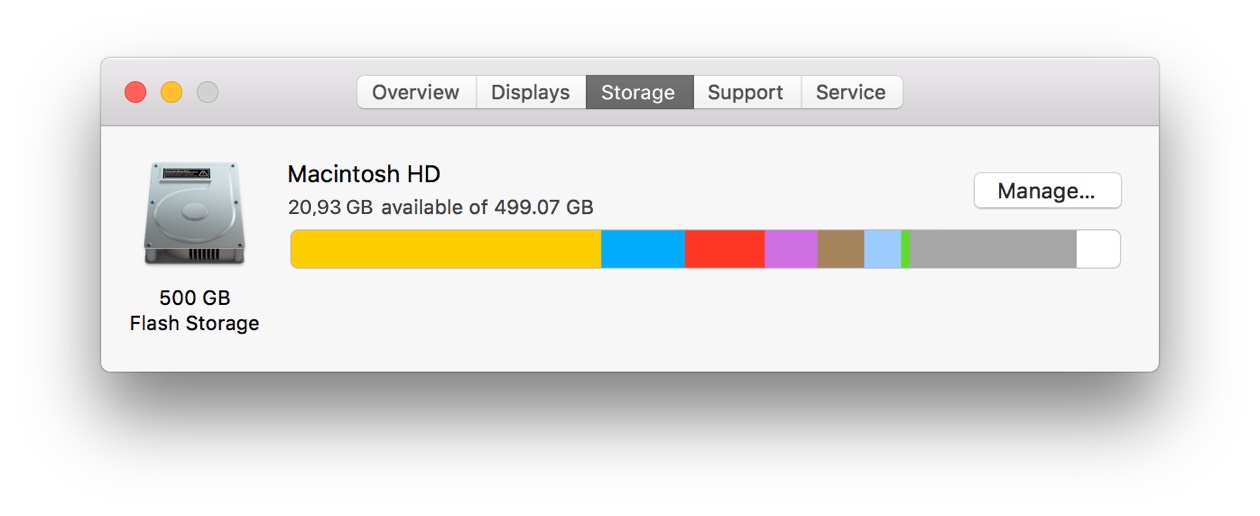
Troubleshooting
See the troubleshooting section for a full list.Here are a few common problems:
- I just installed rEFIt, but the menu doesn't show up.
- It takes two reboots after using the package installer.More..
- I can't boot Windows/Linux from a USB hard disk.
- This is not well-supported by Apple's firmware.More..
- I can't boot Windows/Linux from the second internal hard disk.
- This is not explicitly supported by rEFIt at this time.More..
Resources
This project is hosted by SourceForge.You can use the trackers to submitbug reports,feature requests,and patches.The latest development source code is available from theSubversion repository.Other resources are listed on theproject summary page.
To discuss rEFIt with other people, check out theOnMac Forumsor theDual Boot forum at InsanelyMac.
Macbook Pro Disk Utility Startup
These advanced steps are primarily for system administrators and others who are familiar with the command line. You don't need a bootable installer to upgrade macOS or reinstall macOS, but it can be useful when you want to install on multiple computers without downloading the installer each time. Free operating system for mac.
What you need to create a bootable installer
- A USB flash drive or other secondary volume, formatted as Mac OS Extended, with at least 12 GB of available storage
- A downloaded installer for macOS Big Sur, Catalina, Mojave, High Sierra or El Capitan
Download macOS
- Download: macOS Big Sur, macOS Catalina, macOS Mojave or macOS High Sierra
These will be downloaded to your Applications folder as an app named Install macOS [version name]. If the installer opens after downloading, quit it without continuing installation. To get the correct installer, download from a Mac that is using macOS Sierra 10.12.5 or later, or El Capitan 10.11.6. Enterprise administrators, please download from Apple, not a locally hosted software-update server. - Download: OS X El Capitan
This will be downloaded as a disk image named InstallMacOSX.dmg. On a Mac that is compatible with El Capitan, open the disk image and run the installer within, named InstallMacOSX.pkg. It will install an app named Install OS X El Capitan into your Applications folder. You will create the bootable installer from this app, not from the disk image or .pkg installer.
Use the 'createinstallmedia' command in Terminal
- Connect the USB flash drive or other volume that you're using for the bootable installer.
- Open Terminal, which is in the Utilities folder of your Applications folder.
- Type or paste one of the following commands in Terminal. These assume that the installer is in your Applications folder and MyVolume is the name of the USB flash drive or other volume you're using. If it has a different name, replace
MyVolumein these commands with the name of your volume.
Big Sur:*
Catalina:*
Mojave:*
High Sierra:*
El Capitan:
* If your Mac is using macOS Sierra or earlier, include the --applicationpath argument and installer path, similar to the way this is done in the command for El Capitan.
After typing the command:
- Press Return to enter the command.
- When prompted, type your administrator password and press Return again. Terminal doesn't show any characters as you type your password.
- When prompted, type Y to confirm that you want to erase the volume, then press Return. Terminal shows the progress as the bootable installer is created.
- When Terminal says that it's done, the volume will have the same name as the installer you downloaded, such as Install macOS Catalina. You can now quit Terminal and eject the volume.
Use the bootable installer
After creating the bootable installer, follow these steps to use it:
- Plug the bootable installer into a Mac that is connected to the internet and compatible with the version of macOS you're installing.
- Press and hold the Option (Alt) ⌥ key immediately after turning on or restarting your Mac.
- Release the Option key when you see a dark screen showing your bootable volumes.
If you can't start up from the bootable installer, make sure the External Boot setting in Startup Security Utility is set to allow booting from external media. - Choose your language, if prompted.
- Select Install macOS (or Install OS X) from the Utilities window, then click Continue and follow the onscreen instructions.
Macbook Startup Disk Download
Learn more
Macbook Pro Boot Disc Download Iso
For more information about the createinstallmedia command and the arguments that you can use with it, make sure the macOS installer is in your Applications folder, then enter the appropriate path in Terminal:
Macbook Pro Boot Disc Downloads
- Big Sur: /Applications/Install macOS Big Sur.app/Contents/Resources/createinstallmedia
- Catalina: /Applications/Install macOS Catalina.app/Contents/Resources/createinstallmedia
- Mojave: /Applications/Install macOS Mojave.app/Contents/Resources/createinstallmedia
- High Sierra: /Applications/Install macOS High Sierra.app/Contents/Resources/createinstallmedia
- El Capitan: /Applications/Install OS X El Capitan.app/Contents/Resources/createinstallmedia
